Windows用キーボードをMacで使うためには!
Windows用キーボードをMacで使うための設定
普段自宅で使用している iMac には、BootCamp 機能で Windows7 をインストールして、両 OS を切り替えて利用しています。
キーボードもそれぞれの OS 用のキーボードを使用していますが、キーボードを取り替えるのが面倒で、どちらか一つにならないかなと考えていました。
そこで、Windows 用のフルキーボードを Mac で利用できると便利だと思い、設定してみました。
なお、OS X Yosemite(バージョン10.10)で設定しています。Sierra(バージョン10.12)で設定するには、こちらの記事”Windows用キーボードをMacで使うためには!(Sierra編)”も参照してください。
Windows 用キーボードは、これです!
ロジクール社ソーラー・無線キーボード K750 です。
電池不要ワイヤレス接続なので、非常に使い勝手が良いです!

設定です
1.キーボード K750 のロジクールUnifyingレシーバーを USB へ差し込みます。
(すでに、Windows を利用しているので、ここまでは既に完了しています。)
2.次に、日本語キーボードとして認識させましょう。
・システム環境設定から「キーボード」を選択します。
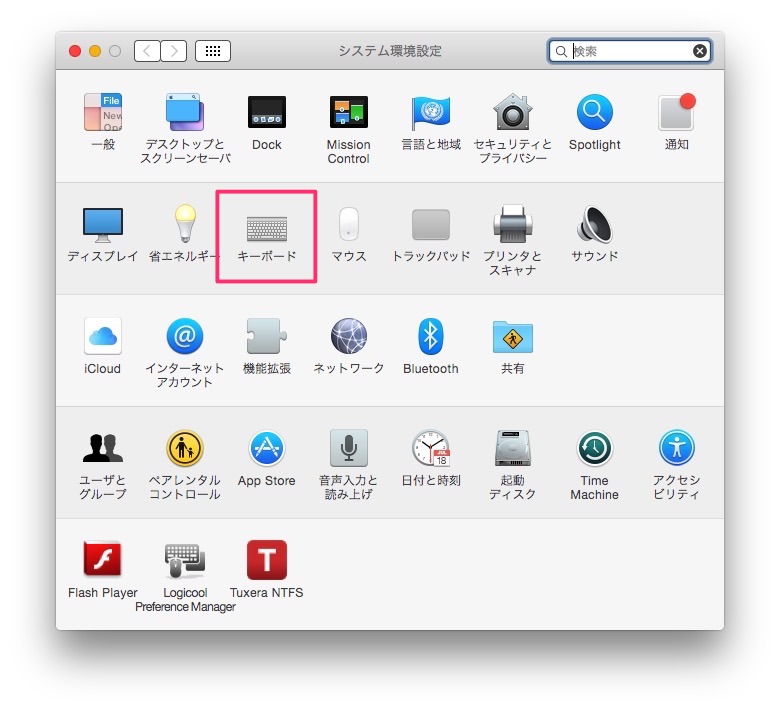
・「キーボードの種類を変更…」をクリックします。
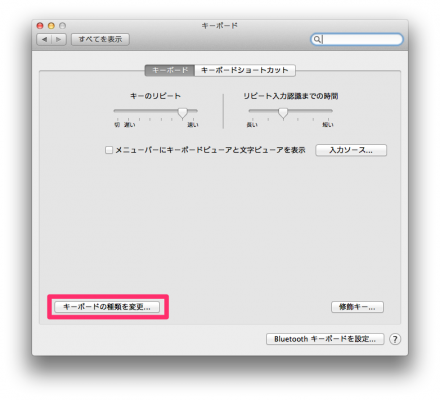
・「続ける」をクリックします。
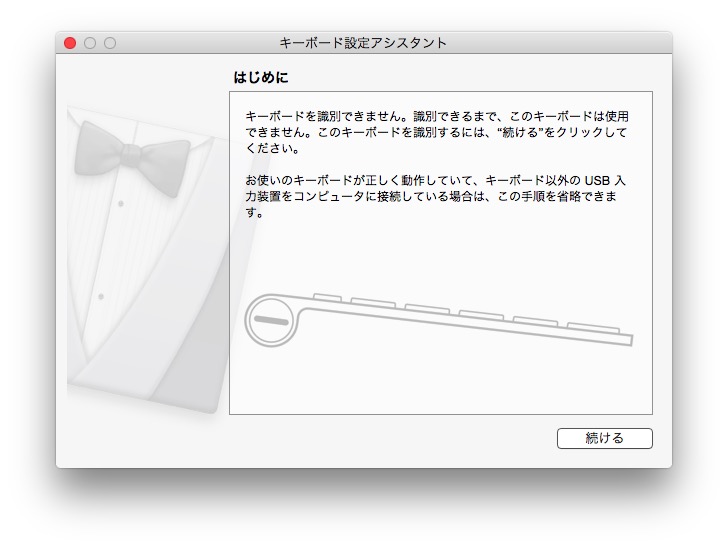
・左 Shift キーの右のキー(Zキー)を押します。
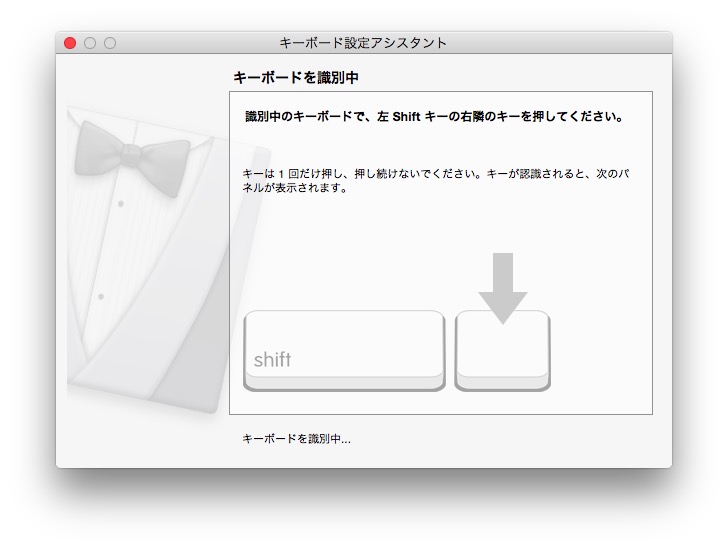
・右 Shift キーの左のキー(_キー)を押します。
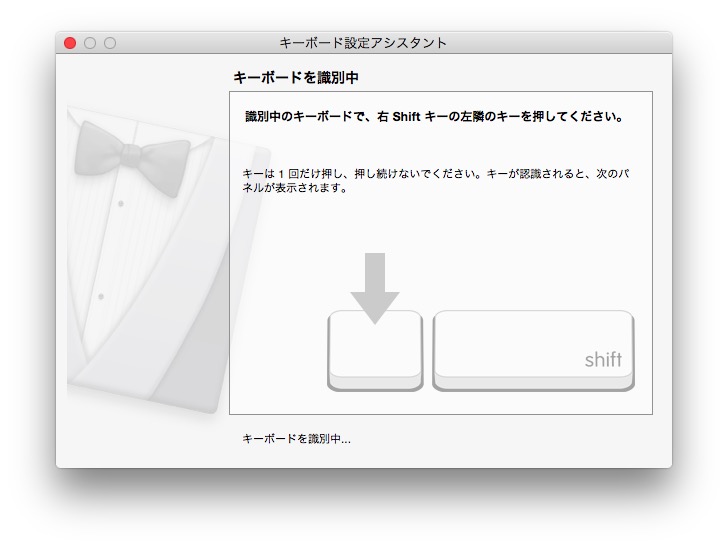
・JIS(日本語)を選択して、完了を押します。
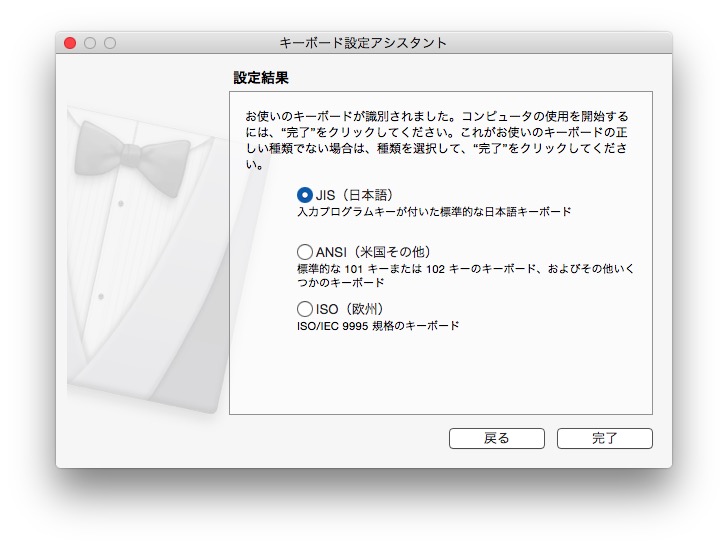
3.Mac 日本語キーボードに存在するスペースバーの両隣のキーに対応させましょう。
・Seil(フリーソフト)を導入して、設定します。
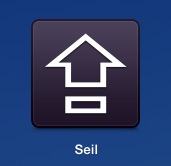
・Launchpad(メニュー)から Seil を起動し、For Japanese の3つをチェックします。
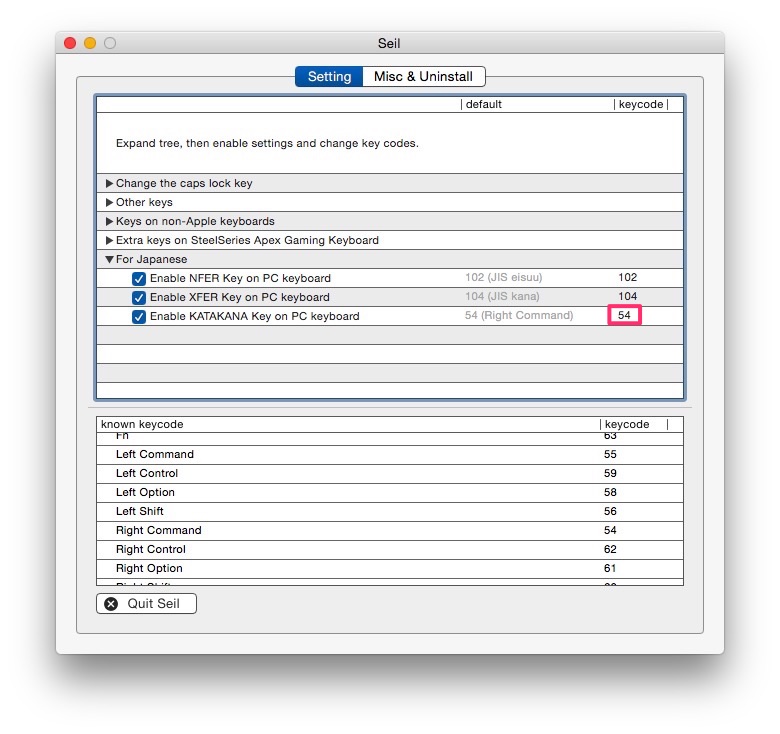
・Enable KATAKANA Key on PC KeybordのKeycodeを「104」に修正します。
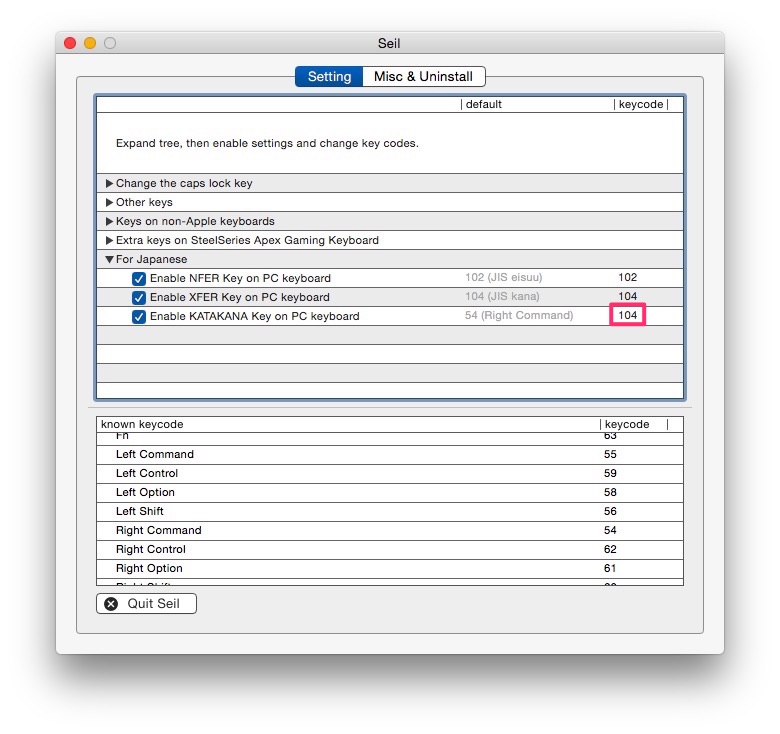
Windows 用キーボードが、このように設定されました。

| Windowsキー | → command キーに |
| Altキー | → option キーに |
| 無変換キー | → 英数キーに |
| 変換キー | → かなキーに |
| カタカナ/ひらがな/ローマ字キー | → かなキーに |
これなら、違和感なく使用できると思います!
さらに、「Back」キーは、カーソルの左を消すキーとなり、「Del」キーは、カーソルの右を消すキーとして機能します。
これは、地味に使いやすいですね!
キーボード1台で両 OS 対応になりましたので、机の上もスッキリ、是非ご参考ください!
IT活用ならおまかせ!企業の成長をお手伝い!
ITコンサルティング オフィース絵夢


