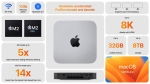PCの起動ドライブの容量を倍増、その方法は。
デスクトップPCの起動ドライブ(Cドライブ)SSD 120GBを、SSD 250GBに換装しました。

前回は、CPUを Core i5 に換装しPCの高速化を行いましたが、今回は、起動ドライブを換装し容量倍増化に挑戦です。
前回の記事はこちらです。

- SSD 120GB(上)を SSD 250GB(下)に換装します。
- SSD の空き容量が28.5GBしかなく、容量の大きな SSDが必要でした。
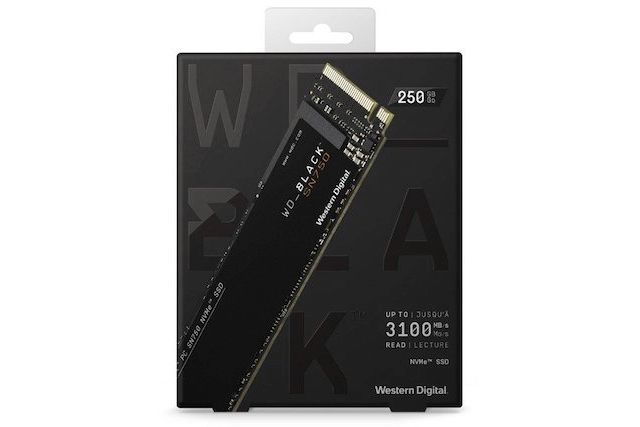
- 購入したSSDは、 WesternDigital(ウエスタンデジタル) WD Black SN750 NVMe SSD WDS250G3X0C (SSD/M.2 2280/250GB)です。
- 購入価格、8,890円(税込)でした。
起動ドライブのクローン化の準備
起動ドライブ(Cドライブ)の換装は、Windows OSやインストールアプリケーション・各種設定など含め、まるごとコピーする必要があります。これを、クローンと呼びます。
起動ドライブのクローン化は、次の手順で行いました。
- SSD 120GB から HDD に、クローンを生成します。
- SSD 120GB を取り外し、新たに購入した SSD 250GB を取り付けます。
- HDD から Windows を起動し、HDD から SSD 250GB にクローンを生成します。
- SSD 250GB から Windows を起動し、クローンが成功していることを確認します。

- SSD 120GB から何も使っていなかった HDD にクローンを生成します。
- HDD は、マザーボードの裏に実装しています。
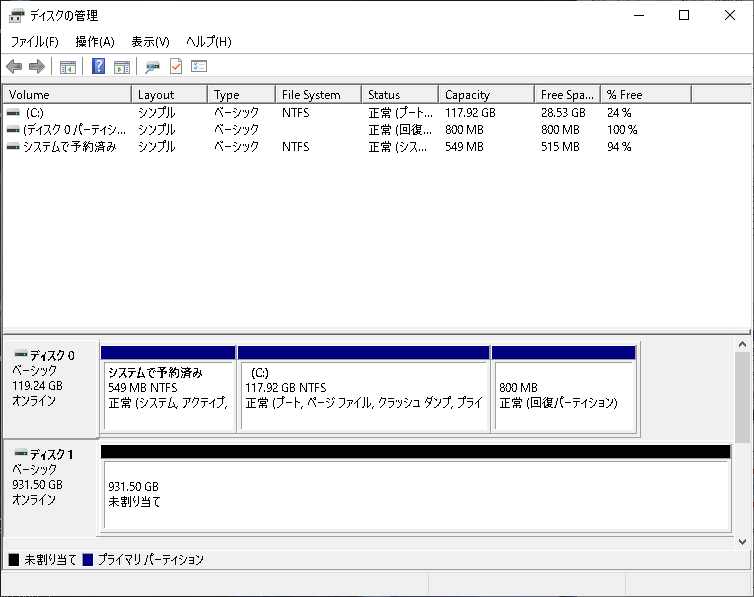
- 「ディスクの管理」を起動し、HDD を未割り当て(ボリューム削除)にし、さらにMBR 形式に変換します。
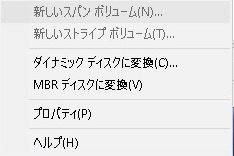
- ディスク1を右クリックして、MBR ディスクに変換を実行します。
- MBR 形式に変換していないと、Windows 起動ディスクとして動作しないためです。
HDD にクローンを生成
クローン化を行うには、EaseUS Todo Backup Free というフリーのアプリケーションを使用しました。

- EaseUS Todo Backup Free を起動します。
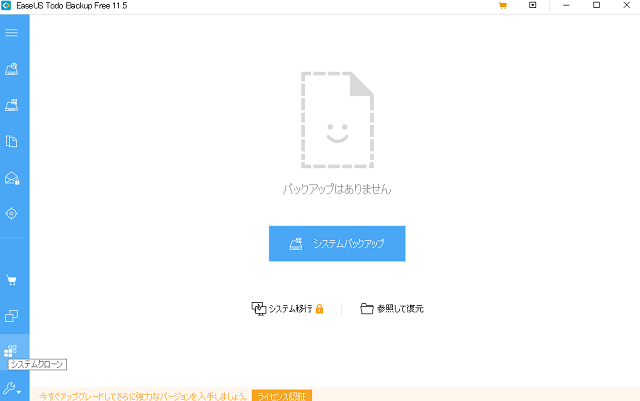
- システムクローンを選択します。
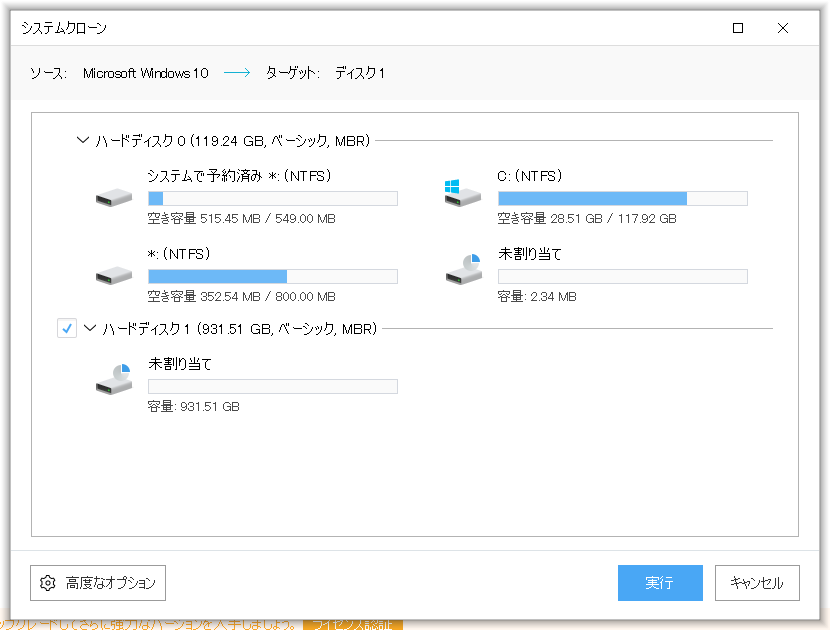
- ハードディスク1(ターゲット)にチェックし、【実行】します。
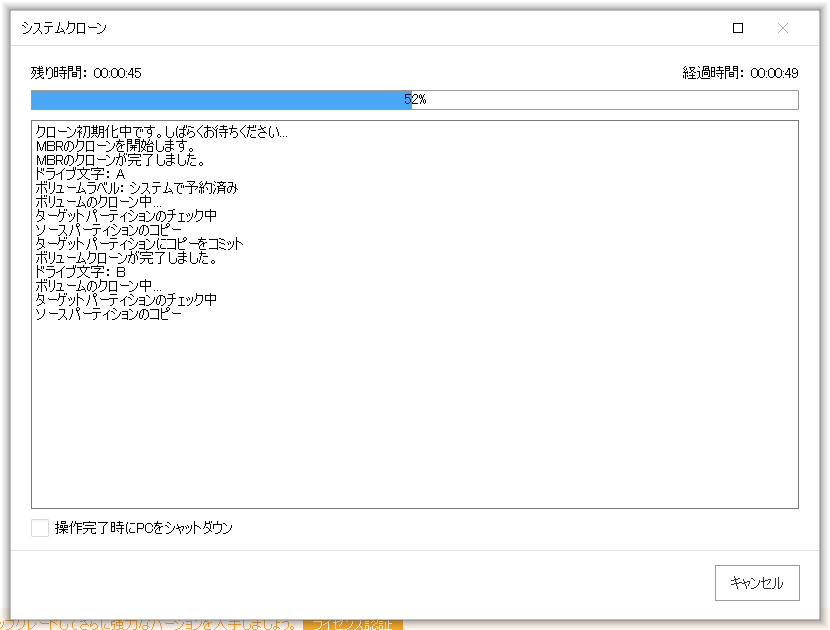
- システムクローン実行中です。
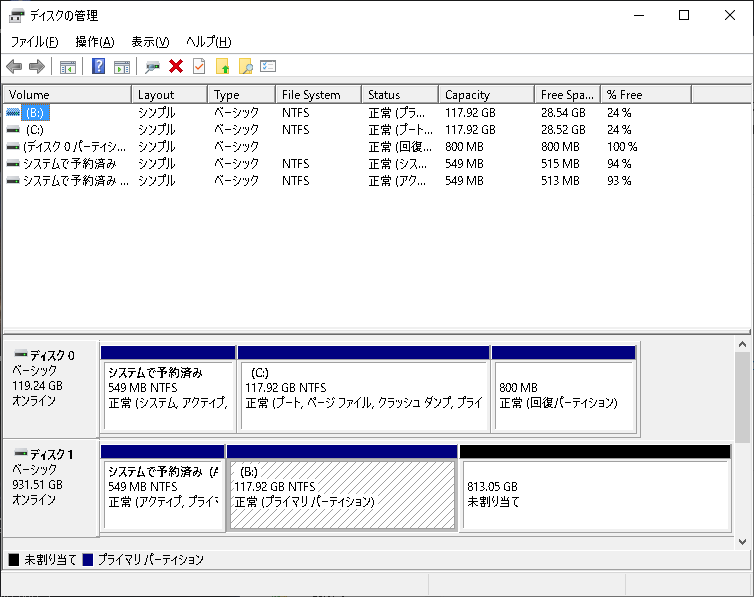
- HDD をクローン化することができました。
- この後、シャットダウンします。
HDD から SSD 250GB にクローンを生成

- SSD 120GB を SSD 250GB に交換します。
- HDD から Windows を起動し、先程と同様に「ディスクの管理」を実行します。
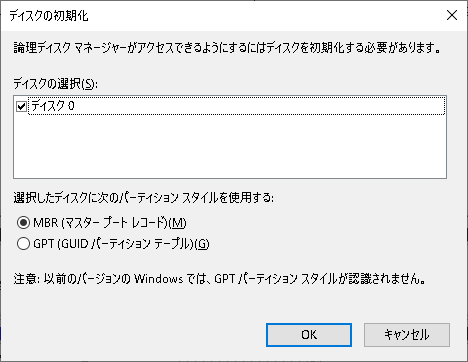
- 「ディスクの管理」を実行すると、ディスク0を MBR に設定する画面が表示されました。
- MBR をチェックし【OK】をクリックします。
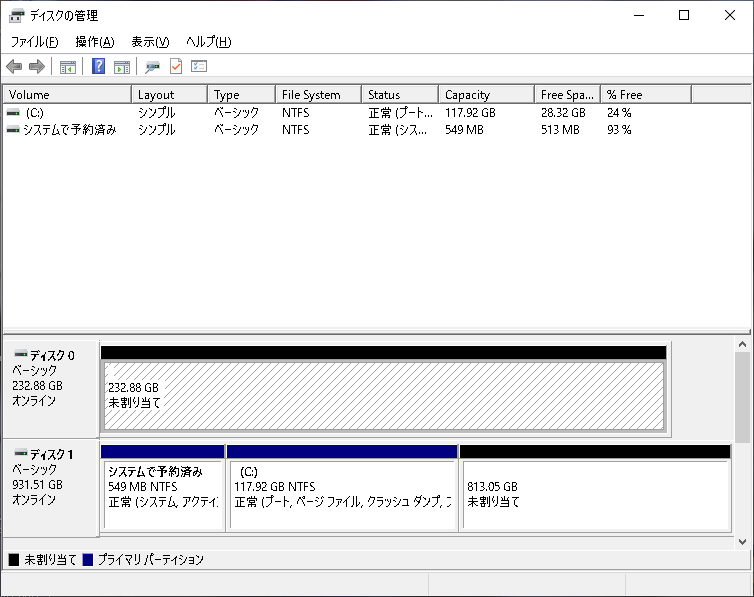
- クローン化の準備が整いました。
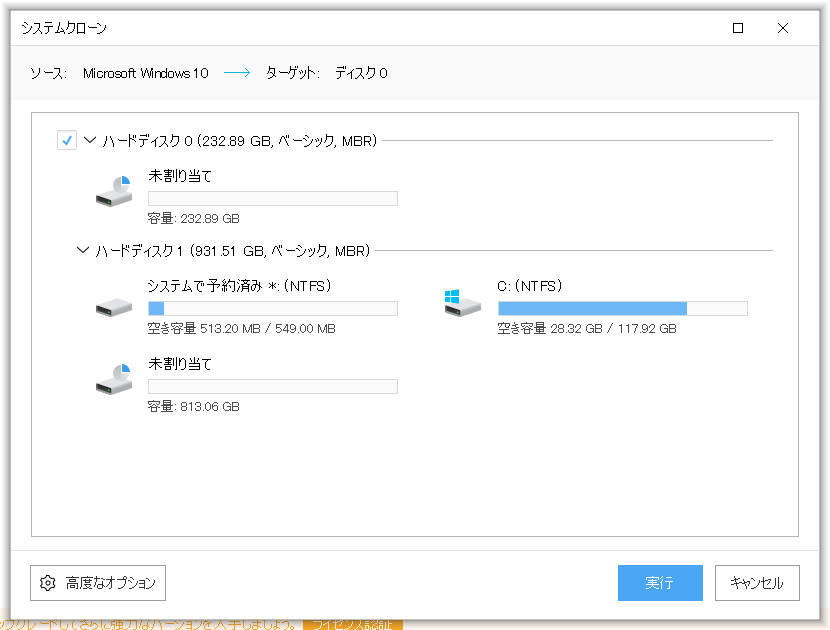
- EaseUS Todo Backup Free を起動し、システムクローンを選択します。
- ハードディスク0(ターゲット)にチェックし、【実行】します。
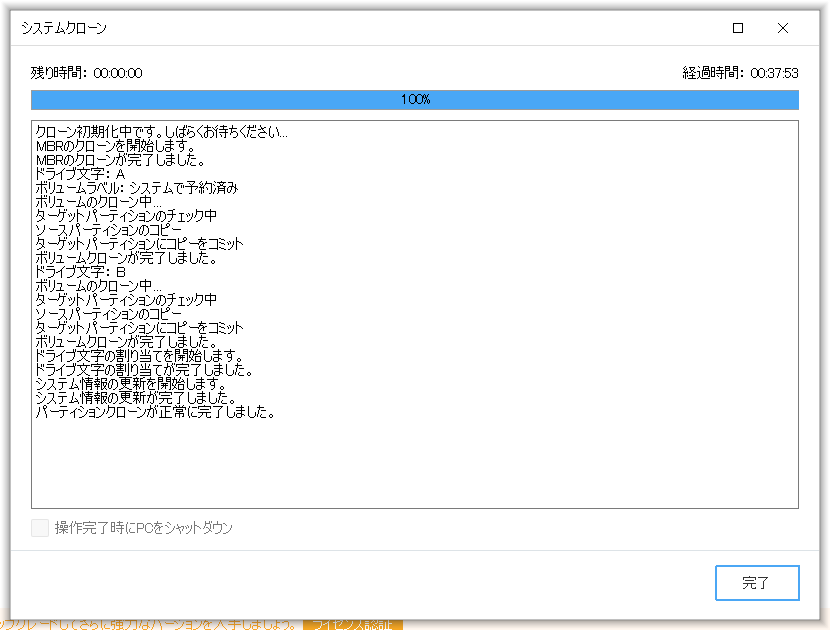
- SSD 250GB のクローン化が完了しました。
完成まであと少し
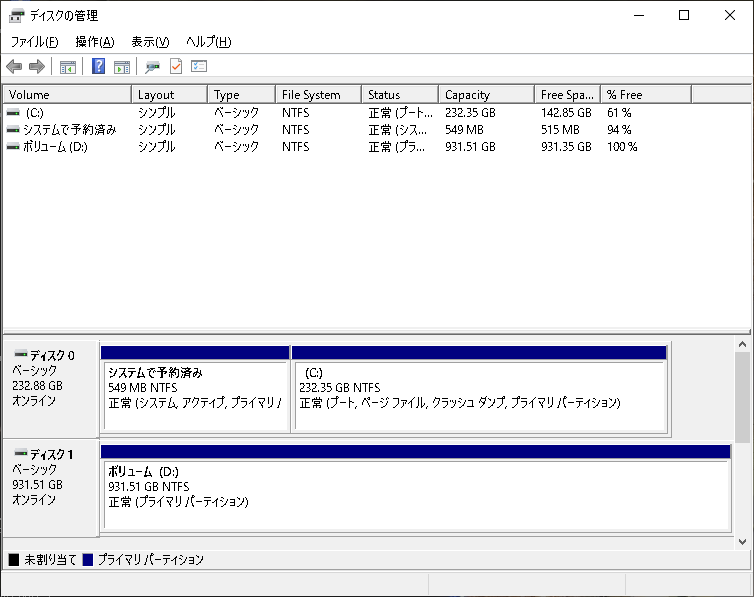
- SSD 250GB から Windows を起動します。
- 「ディスクの管理」を実行し、Cドライブのボリュームの拡張と、Dドライブのボリューム削除およびフォーマットを実行します。
- クローン直後のCドライブの容量は120GBとなるため、ボリュームの拡張で250GBすべてを使用可能とします。
換装した SSD 250GB の性能は?
SSD や HDD の速度計測アプリ CrystalDiskMark アプリケーションで計測した結果は、以下のとおりでした。
-

換装前の SSD 120GB -

換装後の SSD 250GB
今回購入した SSD が、高速であることが分かります。

- ちなみに HDD のスピードは、こんな感じでした。
- HDD は、データストレージとして活用することにします。
まとめ
起動ドライブの増量に成功し、また高速な SSD に換装することで、少なくとも Windows の起動時間が短縮されました。
SSD の性能から、アプリケーションの起動時間なども短縮されたはずですが、体感的にはほとんど変わらない印象でした。
換装前の SSD の空き容量が28.5GBしかなく、アプリケーションなどインストールするのを控えていたり、空き容量が少なく Windows アップデートも心もとない不安感が払拭できたと考えています。
CPU と SSD の換装により、今までサブ PC としての位置付けだった自作PCが、メインPCとしても十分な性能を持つことができ、活用範囲がますます増えて行くことが嬉しいです。